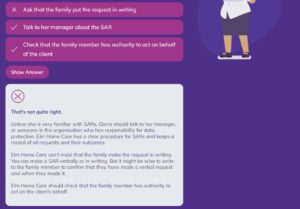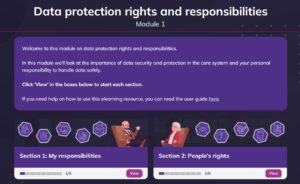Once you open an elearning module, you will see that there are several sections in each module.
As you work your way through these, you’ll see how far you have got. The bar in the image below shows that you have completed 1/8 pages in Section 1, and 1/8 pages in Section 2.
Format of the modules
The modules contain:
- Short animation and films reflecting everyday issues that you face in your job.
- Interactive content to help staff work through the information in bite-sized pieces.
- Multiple choice questions to embed learning. When people complete a question, they are told which ones they got right or wrong – and why. These questions are separate from the formal assessment.
- Summaries of key learning points at the end of each module.
Features
We hope that you find the elearning resources easy to follow and use. Here’s a quick guide to how to use the main features.
Menu buttons
Wherever you are in the elearning, if you click on Back to Menu it will take you back to a page showing you all of the sections of that module. You can then click on a section to go to it.
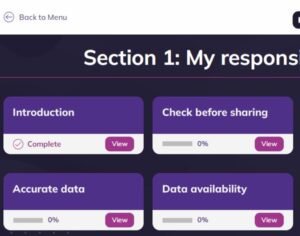
Using buttons
Whenever you see a round pink button with an arrow it in, you can click on it to move along.
For example, the image below shows you what a scenario – or story – looks like. There are several messages in each scenario. You can see these by clicking on the pink circles with the arrow. You can move back and forwards through these messages. As you click through these messages, you’ll see that the buttons at the bottom also move along. This shows you how many messages are in this story and how far you’ve clicked through.
Once you’ve clicked through all of them, you’ll be prompted to scroll down the page to get more information.
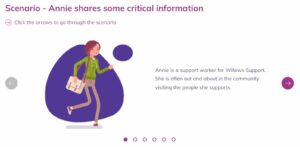
You’ll also see pages like this. If you click on the pink button, it opens up more information. Keep clicking until all of the boxes are open.
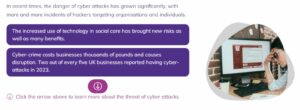
Opening boxes
You will be prompted to click on a box to get more information about a particular subject. Here are some examples of the types of boxes of information that you will see.
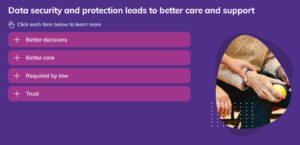
When you click on Better decisions, it opens up like this:
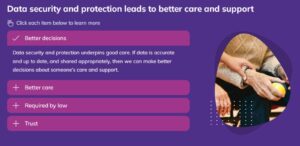
Click to learn more
You will also be prompted to click on an item to learn more about a subject. For example, below you click on images to find out when it might be ok to share confidential information.
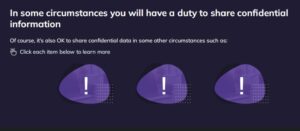
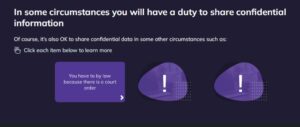
Answer questions
There are lots of multichoice questions within the elearning resource. Just select the options that seem to be right. Sometimes there is just one correct option, and sometimes there will be more than one correct answer. Select all that seem to be right and click Submit.
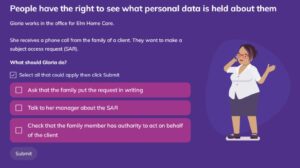
You’ll be told if you got the answer right or wrong – and why.
Here’s an example of a message that you will get if your answer is not right or is incomplete.